Recent TEL Tip entries
Introduction to Vevox
Introduction to VevoxVevox is a Student response system and earlier this week we ran an introduction to Vevox webinar. For those who missed it there is a video recording of the session.
For more information see the Vevox support page on Gateway or the Vevox website.
If you wish to be involved in pilot phase 2 and use Vevox in Semester 2 contact IT.Service.Desk@rau.ac.uk with the name of a module you would like to use it on.
Using Panopto Capture
Using Panopto CaptureIf you want a really quick way to get a ‘talking head’ video on to Panopto to use on your module then you can use Panopto capture. Go to the Panopto folder for where you would like the video to appear and select Panopto capture. There is a quick video on using it.
A very basic video recorder will appear and you can record your video. It will be stored in the related folder.
The Panopto Capture option can also be used by students who are creating video assignments. Unfortunately it currently doesn’t work on the Safari browser, but Panopto are planning for this to happen soon.
There are a number of other options available from this drop down including building a session where you combine video and audio and Playlist which allows you to pull together different videos (see an example here).
Build a session: https://support.panopto.com/s/article/How-to-Use-the-Build-a-Session-Feature
Playlist: https://support.panopto.com/s/article/Create-and-Share-a-Playlist
Reusing Panopto content from last academic year
Reusing Panopto content from last academic yearIt makes sense to reuse good academic video content from last academic year. Examples could be an interview with an external expert, an overview of a farm visit or recording of a particular lab experiment. Here is some guidance on best practice on reusing content.
- Location – there is a Panopto folder for each module for each year. You can copy a version of your video and move it to your module folder for this year.
- Name – Rename your video to ensure it is suitable for this year.
- Slides – It is possible to change individual slides or the entire slide set.
- Video – Delete small sections of content, add in new clips
There is a video that shows out how to carry out these actions.
Control your chat and notifications in Teams
Control your chat and notifications in TeamsHere’s three tips on how to use your chat and notifications in Teams effectively.
- See the chat when presenting – When you present and share your screen you lose the chat. The easiest way to get round this is to present natively within Teams by selecting the PowerPoint. This blog post provides further information.
- Change your status – Your status automatically changes if you are in a meeting but you can control this status yourself. For example if you are recording a lecture you might want to change the status to do not disturb. You can also set your status message
- Mute a channel – every meeting and teams channel will have an associated chat. Some chats are busier than others and you may wish to mute them. Right click on the three dots next to a channel.
Using Quercus
Using QuercusIf your students have completed assessment 1 then you may need to input marks in to Quercus. There is guidance on using Quercus on the Academic staff page on Gateway. The section includes documents showing how to add notes, enter marks and lookup information on reasonable adjustments. There is also an overview video of Quercus I recorded with Debbie Scott before she left. It is fast moving [11 minutes long], fairly informal (apologies for some of the chat) and uses real student data (blurred out as required).
The social aspects of learning
The social aspects of learningThe social aspects of learning
Earlier this week WonkHE included an article on Anti-social learning – the costs of social restrictions on students which looks at reasons for non-continuation. Many students are missing the social aspects of learning, and while technology can’t necessarily solve the problem it can be used in a supportive way. Here are some ideas and resources to help students feel part of a learning community, regardless of where they physically are.
- Ice breakers – Useful set of ice breakers from York University, Canada. Could work online and face-to-face. Even though we are over half way through the semester it still helps to add a little fun to the session. Here is an icebreaker to try out (courtesy of UCL). Get your students to write answers in the chat, scribble them on a whiteboard or shout them out in the classroom.
- Zoom is the new classroom - Great video from Western Sydney University where students discuss what helps them engage online.
- Online collaboration and group work – Remind students that they can peer support using Teams if they want to
- Add music to the start of your sessions and have a module tune! – If you are in Teams you will need to do this by sharing the screen and including the computer sound
- Best practices for teaching online – RAU Infographic used in summer skills sessions to help with online teaching
- Vevox - If you are interested in joining the Vevox pilot and using a student response system to your sessions please get in touch.
- Ask students – They may have ideas on how you can build a learning community. If they have any module feedback encourage them to share it in the mid-module evaluation survey open till next Wednesday.
- Encourage them to contact Student support services if they have any wellbeing issues.
If you have more ideas please do share.
Update your Gateway profile
Update your Gateway profileWhen you have 5 minutes spare you could think about updating your Gateway user profile.
Why update my profile?
Updating your Moodle profile can help your fellow students and your tutors recognise you online. This is typically very helpful at the beginning of a module or programme when everyone and everything is new. Including some of your study, research, or personal interests can also help to spark conversations.
How do I do it?
- Click your name on the top right-hand side of the Moodle screen;
- Select Edit Profile from the drop-down menu;
- Add a basic description, tag some interests, and ideally upload a distinctive user picture on this page;
- Click the 'Update profile' button to save your changes.
Note that if you have any objections to uploading a photograph of yourself you might use an avatar or memoji-style image.
Supporting students to submit assignments
Supporting students to submit assignmentsWe are coming up to assignment submission time. This year we won’t always be able to offer face-to-face support with the submission process but there are resources to help you help them.
John Dooley has created a great video that runs through the three main submission portals:
- Moodle assignment
- Turnitin
- Panopto submission
There are more RAU specific resources on the Online learning tab on the IT page on Gateway.
- Submitting through Turnitin – collection of tips for students including reasons for submission errors
- Submitting an assignment to Turnitin – step by step guide
- Submitting through Turnitin – video guide
- Accessing your feedback through Turnitin – step by step guide
- Assessing your feedback through Turnitin – video guide
- Plagiarism checker – page allowing students to test out Turnitin
Recycle bin in Moodle/Gateway
Recycle bin in Moodle/Gatewayga
Have you ever accidentally deleted a course element (e.g. an activity, a block of text, a topic) in Gateway/Moodle? Don’t worry, it’s actually still there in the recycle bin. The recycle bin is available from the Course admin on the right hand side.
Items can be restored by clicking on the restore button
If deleted items are not needed, they are automatically permanently deleted after seven days.
Further details are available from the Moodle website: https://docs.moodle.org/38/en/Recycle_bin
Activity completion on Gateway
Activity completion on GatewayThis year the module pages have built in activity completion reports which will help you see if your students are engaging. You can view this report from the Administration block (right hand side) > Reports > Activity completion
The report will show you a selection of the activities on your module page and whether students have engaged with them. The report on the page has been set up to include assignments, books, folders, forums, interactive content, pages, quizzes, files and URLs. This can be changed if necessary.
Note that if the link to a Panopto video has not been clicked this does not mean the student has not watched a video. Analytics on Panopto views can be seen from the Panopto area for a module page and we will provide more information on this in a future TEL tip.
There are a couple of videos from the rapid online delivery training that may help here.
TOOLS
CREST
Journal entries with tag "CREST"
Introducing CREST
Introducing CRESTSome of you may not know that we have repository for storing all RAU research outputs (papers, book chapters, articles, conference proceedings etc.). CREST Collections is a joint repository for research outputs of institutions who are members of Guild HE.
If you need to add items to CREST please get in touch and you can receive training on how to do so. If you don’t have any publications to share why not take a look at the great research papers in there and get inspired!
- RAU CREST site: https://rau.collections.crest.ac.uk/
- CREST support page on Gateway: https://gateway.rau.ac.uk/course/view.php?id=2246
- RSS feed of items in CREST – can be added to Outlook so you get regular updates: https://rau.collections.crest.ac.uk/cgi/latest_tool?output=RSS2
Gateway
Journal entries with tag "Gateway"
The social aspects of learning
The social aspects of learningThe social aspects of learning
Earlier this week WonkHE included an article on Anti-social learning – the costs of social restrictions on students which looks at reasons for non-continuation. Many students are missing the social aspects of learning, and while technology can’t necessarily solve the problem it can be used in a supportive way. Here are some ideas and resources to help students feel part of a learning community, regardless of where they physically are.
- Ice breakers – Useful set of ice breakers from York University, Canada. Could work online and face-to-face. Even though we are over half way through the semester it still helps to add a little fun to the session. Here is an icebreaker to try out (courtesy of UCL). Get your students to write answers in the chat, scribble them on a whiteboard or shout them out in the classroom.
- Zoom is the new classroom - Great video from Western Sydney University where students discuss what helps them engage online.
- Online collaboration and group work – Remind students that they can peer support using Teams if they want to
- Add music to the start of your sessions and have a module tune! – If you are in Teams you will need to do this by sharing the screen and including the computer sound
- Best practices for teaching online – RAU Infographic used in summer skills sessions to help with online teaching
- Vevox - If you are interested in joining the Vevox pilot and using a student response system to your sessions please get in touch.
- Ask students – They may have ideas on how you can build a learning community. If they have any module feedback encourage them to share it in the mid-module evaluation survey open till next Wednesday.
- Encourage them to contact Student support services if they have any wellbeing issues.
If you have more ideas please do share.
Update your Gateway profile
Update your Gateway profileWhen you have 5 minutes spare you could think about updating your Gateway user profile.
Why update my profile?
Updating your Moodle profile can help your fellow students and your tutors recognise you online. This is typically very helpful at the beginning of a module or programme when everyone and everything is new. Including some of your study, research, or personal interests can also help to spark conversations.
How do I do it?
- Click your name on the top right-hand side of the Moodle screen;
- Select Edit Profile from the drop-down menu;
- Add a basic description, tag some interests, and ideally upload a distinctive user picture on this page;
- Click the 'Update profile' button to save your changes.
Note that if you have any objections to uploading a photograph of yourself you might use an avatar or memoji-style image.
Supporting students to submit assignments
Supporting students to submit assignmentsWe are coming up to assignment submission time. This year we won’t always be able to offer face-to-face support with the submission process but there are resources to help you help them.
John Dooley has created a great video that runs through the three main submission portals:
- Moodle assignment
- Turnitin
- Panopto submission
There are more RAU specific resources on the Online learning tab on the IT page on Gateway.
- Submitting through Turnitin – collection of tips for students including reasons for submission errors
- Submitting an assignment to Turnitin – step by step guide
- Submitting through Turnitin – video guide
- Accessing your feedback through Turnitin – step by step guide
- Assessing your feedback through Turnitin – video guide
- Plagiarism checker – page allowing students to test out Turnitin
Recycle bin in Moodle/Gateway
Recycle bin in Moodle/Gatewayga
Have you ever accidentally deleted a course element (e.g. an activity, a block of text, a topic) in Gateway/Moodle? Don’t worry, it’s actually still there in the recycle bin. The recycle bin is available from the Course admin on the right hand side.
Items can be restored by clicking on the restore button
If deleted items are not needed, they are automatically permanently deleted after seven days.
Further details are available from the Moodle website: https://docs.moodle.org/38/en/Recycle_bin
Activity completion on Gateway
Activity completion on GatewayThis year the module pages have built in activity completion reports which will help you see if your students are engaging. You can view this report from the Administration block (right hand side) > Reports > Activity completion
The report will show you a selection of the activities on your module page and whether students have engaged with them. The report on the page has been set up to include assignments, books, folders, forums, interactive content, pages, quizzes, files and URLs. This can be changed if necessary.
Note that if the link to a Panopto video has not been clicked this does not mean the student has not watched a video. Analytics on Panopto views can be seen from the Panopto area for a module page and we will provide more information on this in a future TEL tip.
There are a couple of videos from the rapid online delivery training that may help here.
Unhiding/hiding Gateway pages and restricting access
Unhiding/hiding Gateway pages and restricting accessYesterday we unhid your Semester 1 modules, which means that the students who have completed their registration will be able to see and access them.
There is a section on the Gateway support page with videos that shows how to unhide and hide your Gateway pages. It also covers how to restrict access to areas by date and use this to reveal weeks on particular dates. The restriction settings are powerful and need to be used carefully. You can read more about them on the Moodle site. If you would like to discuss using them on a module you can contact the Learning Technologists.
Linking to a module sheet
Linking to a module sheetOn each module page on the Introduction tab there is a link to the module reference sheet. Unfortunately this cannot be done automatically.
- You can find the correct module sheet by visiting the RAU website and searching: https://www.rau.ac.uk/about/organisation/public-information/academic-information/modules
- Once you have found the right sheet you can copy the direct link to the page. Do this by clicking in the box where the link to the page is, selecting the text and copying it (Ctrl C)
- Return to your module page and turn editing on
- Find the link to the module reference sheet on the Introduction tab and select edit settings
- Select the existing External URL and past your copied link on top
- Save and return to course
Note that there may have been some changes to modules due to Covid 19 e.g. assessments and trips. You will want to explain these fully in the appropriate place.
Editing your contact block in Gateway
Editing your contact block in GatewayThis year’s module template includes a side block with key contact information. This can be edited by:
- Turning editing on
- Click on the cog (number 1 in the picture)
- Select configure key contact information block (number 2 in the picture)
- Edit as usual (details on how to edit are available from the Gateway support page)
- Add in your photo
- Add in your email address (there is a TEL tip on how to do this)
- Save changes
- Edit as usual (details on how to edit are available from the Gateway support page)
- Add in your photo
- Add in your email address (there is a TEL tip on how to do this)
- Save changes
Summer skills sessions
Summer skills sessionsGatewa
You can now access the Summer skills sessions. There is a comprehensive amount of information and guidance on the page including the video and content from the blended curriculum show and tell workshop. Academics should be set up as students which will allow you to try out activity completion and digital badges.
Any problems accessing contact the IT Service Desk and ask to be added as a student.
See Gateway the way our students do
See Gateway the way our students doUnsure of what the Gateway experience is like for students? How do they navigate the site? What can they customise? What support pages are there?
This video for students gives an overview of Gateway.
Adding descriptions to activities and resources on Gateway
Adding descriptions to activities and resources on GatewayThis week’s tip is incredibly easy to do but could make such a big difference to the student experience and their learning.
When you add any activity or resource on Gateway there is an option to add a description that appears underneath the activity or resources. To make sure this description appears tick the box below the description box.
The description can be used to give information including:
- WHEN – the date the resource was added/created, the date it applies to, …
- WHO – creator of the resource, any copyright information or attribution, …
- For scaffolding learning:
- WHAT – what do you want the students to do with this resource/activity e.g. Watch as background material? Analyse? Read? Mark? Compare? – think Bloom’s taxonomy
- WHY – why is it relevant to the student? How will it help them get a better mark?!
- HOW – how should the resource be used by the student and how you intend to use it e.g. you’ll be discussing at the next seminar, …
I'm sure you can come up with lots of ideas!
Guidance and Support resources
Guidance and Support resourcesOver the last couple of months we have thrown a huge amount of guidance materials and videos at you! We’ve now had a little time to sort these out. All our guidance and support resources can be searched in this database. You can browse the database by alphabet or category. The database sits on the TEL page on Gateway, which has had a spring clean.
You can add a link to the database to your Chrome bookmarks bar – here’s a 30 second video to show you how.
We hope this helps you find the right help when needed. Any feedback you have do let us know.
Moodle assignment
Moodle assignmentate
While we recommend Turnitin for text based assessments it can have limitations when it comes to PPT with audio, Excel if using formula and image heavy infographics. Moodle assignment is an alternative that can be used.
Note that Moodle assignment will not check for plagiarism and does not use the feedback studio for marking. Here are some resources (thanks to Husna) to help you set up an assignment.
- Video on setting up Moodle assignment[3.44 min]
- Video on grading Moodle assignment [4.42 min]
- Moodle assignment guide – with advice on setting up work flows
- Assignment quick guide – guidance from Moodle
Creating & marking quizzes (online tests) in Moodle (Gateway)
Creating & marking quizzes (online tests) in Moodle (Gateway)We are not recommending Moodle quizzes for assessment but they can still be a great way to support learning. Chantal has created a comprehensive book with a series of short videos on how to create and manage Moodle Quizzes.
The topics are:
- Introduction to quizzes
- Using the Question bank
- Setting up a Quiz front
- Locating and navigating the "Edit quiz" screen
- Adding questions
- Adding a Description "question"
- Adding a Multiple choice question
- Adding a True/False question
- Adding an Essay question
- Adding a Short answer question
- Adding a Numerical question
- Adding a Matching question
- Taking a quiz
- Grading a quiz
Getting up to speed with online delivery
Getting up to speed with online deliveryAs you will all be aware we are preparing for all eventualities including delivering online teaching. Here is a reminder of the resources and tools that we have available.
- Gateway support page
- Moodle activities
- Turnitin FAQs
- Panopto Support page
- Video guidance on setting up your VPN (accessing S & D drive etc. off campus)
- Hot off the press – the RAU Office 365 support site (you will need yourstaff login and password)
- RAU Resource lists page & Library support page (with guidance on online resources)
- TEL tips
There are some other options available and if you have a specific requirement that will not be covered by these could you contact us directly. Our recommendation is that you prioritise tasks and learning activities that need to happen onsite as soon as possible.
We have also scheduled a series of skills sessions for next week. These sessions will be recorded.
We will be sharing more support information as appropriate.
WhatWhereWhen
|
What |
Where |
When |
|
MS Teams: chatting with and phoning a colleague in the cloud |
FG02 |
Monday 16th 3pm-3:30pm and repeating in the same room at 3:30pm-4pm |
|
Gateway: uploading files, using forums, organising, checking student work (reports) and where to find help |
FG02 |
Monday 16th 4pm-5pm |
|
Turnitin: setting up an assessment portal |
FG01 |
Tuesday 17th 3pm-4pm |
|
Turnitin: marking assessments and adding grades to Quercus |
FG01 |
Tuesday 17th 4pm-5pm |
|
Panopto: recording and/or live streaming a lecture |
FG03 |
Wednesday 18th 2pm-3pm |
|
Panopto: using video assignments |
FG03 |
Wednesday 18th 3pm-4pm |
|
Zoom: hosting live lectures (with student response), seminars, tutorials and 1-1 sessions |
FG03 |
Wednesday 18th 4pm-5pm |
|
MS Teams: hosting live lectures (with student response), seminars, tutorials and 1-1 sessions |
FG01 |
Thursday 19th 4pm-5pm |
|
Creating & marking quizzes (online tests) |
FG03 |
Friday 20th 4pm-5pm |
RAU Learning Systems
RAU Learning SystemsConfused by all the learning systems and tools we have here at the RAU? We have made a very short video to walk you through them (you need to be logged in to Gateway to view).
There is also a supporting PDF with the images used in the video.
Image Hotspots in H5P
Image Hotspots in H5PHotspots are a way to add links to an image that lead the user to follow up text, images and video. It is really easy to create image hotspots in Gateway using H5P and Chantal has created a couple of videos showing how.
- Create an “Image hotspots” activity (video)
- Example image – horse anatomy
- Create a “Find multiple hotspots” activity (video)
- Example image – horse anatomy test
Interactive timelines in H5P
Interactive timelines in H5PWant to show your students a timeline but in a more interactive way? The H5P activity on Gateway has a timeline content type and we already have some great examples to share:
To create a timeline on your module page:
- Add an activity
- Choose Interactive content
- Search for timeline
- You will then need to add content for each date
A more detailed tutorial is available from the H5P website.
Creating 360˚ virtual tours
Creating 360˚ virtual toursWant to take your students somewhere but don’t have the time or the resource to do it? Why not create a 360˚ virtual tour! We’ve been having a play and have perfected the art using basic kit and existing online tools.
Chantal has written a post on how to create your tour.
Why not have a look at the RAU virtual campus tour for inspiration – it’s a work in progress!
Emails in Gateway
Emails in GatewayA really easy one this week but so helpful! If you want an email address to be an active link in Gateway then there is a little trick to doing it.
- Turn editing on and select where the email needs to go (for example it may be on the Introduction to Module tab).
- Type out the email and then copy it (Ctrl C for copying , or right click and copy).
- Then click on the link icon in the text editor.
- Paste your email in to the Enter a URL box and then add mailto: directly before the email.
- Save
When you save it you should find that clicking on the email opens up an actual email ready to send!
Once you have got the hang of this you can move on to the advance level and set a subject too. You just add ?subject=<subject line>
e.g.
mailto:marieke.guy@rau.ac.uk?subject=Questions about module 0IFY2
Office 365
Journal entries with tag "Office365"
Control your chat and notifications in Teams
Control your chat and notifications in TeamsHere’s three tips on how to use your chat and notifications in Teams effectively.
- See the chat when presenting – When you present and share your screen you lose the chat. The easiest way to get round this is to present natively within Teams by selecting the PowerPoint. This blog post provides further information.
- Change your status – Your status automatically changes if you are in a meeting but you can control this status yourself. For example if you are recording a lecture you might want to change the status to do not disturb. You can also set your status message
- Mute a channel – every meeting and teams channel will have an associated chat. Some chats are busier than others and you may wish to mute them. Right click on the three dots next to a channel.
Dyslexia support
Dyslexia supportNext week is Dyslexia week (see this pack for ways you can get involved) and I’d like to share some tools and resources that can offer support for staff and students.
- Dyslexia and disability support on Gateway
- Assistive technology page on Gateway – introduces Read&Write, MindGenius, Sensus Access and browser extensions.
- Guidance on how to make your Gateway pages accessible
- Introduction to digital accessibility for academics (video 16:20 min)
Office 365
Office 365 has some really great accessibility tools that also support productivity. These tools work in the online version of O365 unless indicated.
- Immersive reader- Gives the ability to transform formatted documents in to reader friendly formatted versions, and add colour overlays to help with dyslexia and other reading difficulties. It works on Word, Excel, PowerPoint and OneNote (all online) and on any device and any browser.
- Dictate- Gives the ability to dictate your documents. This could save you huge amounts of time. It works on Outlook, Word, PowerPoint and OneNote (all online).
- Live captions in Teams – You can turn on captions in the Teams app, you can also create a transcript of your recording in Stream
- Dyslexia DecodEd series of events – 3 free online sessions during October.
- You can read more about accessibility tools on the Microsoft site or on our support page: https://royalagriculturaluniversity.sharepoint.com/sites/o365-support
Turning PowerPoint slides into an interactive activity
Turning PowerPoint slides into an interactive activityWith very little effort you can make your PowerPoints navigable and turn them into an interactive activity. You can do this by adding hyperlinks from an opening slide in the PowerPoint to other slides.
- Select the text or image you want to link from
- Insert tab > hyperlink > place in this document
- Save the file as a PPSX (PowerPoint show)
You can see an example of this on Gateway and a video on making PowerPoint slideshows.
Why all the fuss about ALT text?
Why all the fuss about ALT text?ALT text (also called ALT tags, alternative text or ALT descriptions) is the invisible description of an image in documents or web pages. Some refer to it as ‘the first principle of web accessibility’.
It serves several functions:
- It can be read by screen readers in place of images
- It is displayed in place of an image when the image file doesn’t load (possibly for connection reasons or because the user has switched images off)
- It provides a semantic meaning and description to images for search engines
You can add ALT text on Gateway and to your documents. In Office apps (including emails) you need to right click on images and click on the layout and properties button. In Office 365 right clicking offers you the option to edit the ALT text.
AbilityNet has some great suggestions on compliant ALT text, e.g. describe the information not the picture. There may be occasions when ALT text is not necessary, for example when an image is purely decorative and serves no other purpose.
New Teams features
New Teams featuresOffice365 updates automatically, which means new features appear all the time. There are a couple of newish things that may be of interest.
-
Raise hand feature – participants can use this to make a point or ask a question.
-
Download the participants list – you can now download the participants list while in a meeting. It downloads as a CSV file.
-
Meeting options – access your meeting options (like who can present and who can bypass the lobby) quickly during a meeting.
-
Live captions – these are currently only available in the Teams app but you may wish to mention to your students.
Participants list for online seminars
Participants list for online seminarsUnfortunately there is currently no straightforward way to get a participants list for a meeting out of MS Teams. Here are a few options:
- You can use the snip tool (Search programmes > Snip) and take a screen grab of the attendees
- You could use a register and mark off attendees or ask them to answer in a roll call
- If you look at your Chat on MS Teams (Chat button left navigation bar) you will see your meeting chats listed along with other general chats. Click on a meeting chat. At the top of the chat there will be a very small calendar icon which may have an arrow next to it. Clicking on the arrow should provide a list of attendees. If there is not an arrow the attendees may still be mentioned as part of the chat. For recurring meetings the participants will only be listed the first time.
If you have organised a Zoom meeting you can see who has attended through Zoom reports. Find the particular meeting using the time search. Once found click on the number link under participants. You can export the file as a CSV.
Sharing content in Teams
Sharing content in TeamsIn a Teams meeting or call you can share your screen with others. You do this by moving your mouse to the bottom middle of the screen so the chat controls are viewable then clicking on the box with a upward arrow in it.
Teams will allow you choose from the following:
- A particular screen
- A particular window
- A particular program
- Unopened items that you can upload from your computer or open from OneDrive
If you want to share a video make sure you tick ‘Include system audio’. You can also open a virtual whiteboard.
When you want to stop sharing click the Stop sharing button.
Adding a 'Message me on Teams' link to your email signature
Adding a 'Message me on Teams' link to your email signatureUsing Teams chat is a quick way to catch up with members or staff or students. You can add a ‘Message me on Teams’ link to your email signature.
- Go to your email signature set up (In Outlook – Message menu > Signature).
- Add the text ‘Message me on Teams’ to your signature
- Select the text and click the hyperlink button (indicated in yellow below)
- Link to the following but change my email for your email - https://teams.microsoft.com/l/chat/0/0?users=marieke.guy@rau.ac.uk
- Click OK and save
- Ask a colleague to try it out next time you email them
Don’t forget that…
- It is good practice to use email for formal conversations as the audit trail is more accessible.
- Chat on Teams is stored on O365 and is covered under FOI and GDPR, so you should be mindful of the content of your conversations.
You can change your notification settings to make sure you are alerted every time someone chats with you. At the moment you will probably want to keep Teams open in the background.
RAU Learning Systems
RAU Learning SystemsConfused by all the learning systems and tools we have here at the RAU? We have made a very short video to walk you through them (you need to be logged in to Gateway to view).
There is also a supporting PDF with the images used in the video.
Avoiding Turnitin trauma
Avoiding Turnitin traumaWe are starting to see the first lot of student assignment submissions. As detailed in the Turnitin FAQ there are three main reasons why submissions to Turnitin fail:
- The file is too big - The file limit for an assignment submitted through Turnitin is 40MB
- There are reserved character in titles or the file name
- The file format is not supported - Turnitin will only accept PDF, Word, PowerPoint and Excel files.
Please point out these potential pitfalls to your students and share with them the support available on compressing images.
To check their assignment will upload problem free students can use the plagiarism checker (linked to from every module page). Ideally students should make sure all is working as it should well in advance of their assignment due date.
If one of your students still has an issue please send them to the IT Service Desk. You should not upload an assignment on your students behalf or accept a submission by email.
myRAU
Journal entries with tag "myRAU"
Using myRAU
Using myRAUUsing myRAU
Next week our new students will be joining us. I will be introducing quite a few of our digital tools in a Library and IT induction including the myRAU app. In case you are unfamiliar with myRAU it is a desktop and mobile app that collects, displays and pushes information from different RAU systems and brings them together into one customisable tiled interface.
If you are interested finding out more about the app the following are available:
- A support page on Gateway support page on Gateway
- A overview page on the main RAU website
- Short overview video
- Long overview video
While the app is aimed at students staff can also access it but will not be able to use the some of the functionality.
Try it from Gateway, you will need to login with your email and password. Any problems accessing let me know.
Panopto
Journal entries with tag "Panopto"
Using Panopto Capture
Using Panopto CaptureIf you want a really quick way to get a ‘talking head’ video on to Panopto to use on your module then you can use Panopto capture. Go to the Panopto folder for where you would like the video to appear and select Panopto capture. There is a quick video on using it.
A very basic video recorder will appear and you can record your video. It will be stored in the related folder.
The Panopto Capture option can also be used by students who are creating video assignments. Unfortunately it currently doesn’t work on the Safari browser, but Panopto are planning for this to happen soon.
There are a number of other options available from this drop down including building a session where you combine video and audio and Playlist which allows you to pull together different videos (see an example here).
Build a session: https://support.panopto.com/s/article/How-to-Use-the-Build-a-Session-Feature
Playlist: https://support.panopto.com/s/article/Create-and-Share-a-Playlist
Reusing Panopto content from last academic year
Reusing Panopto content from last academic yearIt makes sense to reuse good academic video content from last academic year. Examples could be an interview with an external expert, an overview of a farm visit or recording of a particular lab experiment. Here is some guidance on best practice on reusing content.
- Location – there is a Panopto folder for each module for each year. You can copy a version of your video and move it to your module folder for this year.
- Name – Rename your video to ensure it is suitable for this year.
- Slides – It is possible to change individual slides or the entire slide set.
- Video – Delete small sections of content, add in new clips
There is a video that shows out how to carry out these actions.
Important - links to Panopto videos
Important - links to Panopto videosFor the blended curriculum the vast majority of lectures this year will be pre-recorded in Panopto. You will need to add links to these lectures in your module pages under the related week.
It is very important that you make sure you add a direct link to the video and not just the embed. Embeds do not work on all devices and many browsers have tightened up their security settings to block third party content. We cannot control the browsers and devices students use.
There is a video on adding links. Note you do not need to change the permission settings if the video is in the right module.
Guidance on how your students can change browser settings to stop blocking third party cookies is available.
https://telsupport.brookes.ac.uk/articles/how-do-i-stop-blocking-third-party-cookies/
Adding in links to Panopto videos on your module page
Adding in links to Panopto videos on your module pageAdding in links to Panopto videos on your module page
There is lots of guidance on how you add in links to your Panopto videos to your module pages. On the Panopto support page we have a section that covers adding a link to a video and embedding a video. It includes a 50 second video clip showing all the stages required.
If your video is created on your module page then it will inherit permissions for the module (everyone who is a student on that page will be able to access the video). If however your video is in a different Panopto folder and you are reusing it you will need to extend the permissions. You can do this by going to the folder areas the video is in, hovering next to the video and selecting share. Select the drop down next to who has access. You can invite individuals, groups (other module groups) or open it up so everyone at RAU can see it. The bottom two settings (in the red box) will allow sharing without authentication, so use cautiously.
Don’t forget that if you would like 30 minutes of an Learning Technologist’s time don’t forget that we are running Tech and Talk Tuesdays till the start of September. We also have a TEL flow chart that will help you decide which tools to choose with your students if you have a task in mind.
Making screencasts using Panopto
Making screencasts using PanoptoA screencast is a digital recording of computer screen output, also known as a video screen capture or a screen recording. It is easy to use Panopto to capture your screen and make screencasts. You need to ensure you are capturing a main screen. It may be useful to check your screen capture preview.
One thing that you can do to improve the experience is to have your mouse cursor highlighted. This is enabled in your settings > basic settings
In the video the cursor will look as below.
Top and tail Panopto videos
Top and tail Panopto videosSometimes the start of a Panopto recording can look a bit awkward and unprofessional. Perhaps you couldn’t work out the controls or there are people chatting. You can easily cut these bits out.
- Find your Panopto video and click edit
- In the editor view play your video so it is paused at the part you would like it to start at – a red line will indicate the point
- Hover over the grey line at the start of the video and drag it in to the red line, there is a knack to this but once you’ve worked it out it becomes automatic.
- Repeat for the end of the video. Anything greyed out will be removed.
- Click the cut button
- Select apply from the top right hand corner. The video will now reprocess which can take some time.
You may want to practice this process on an old video on your Panopto folder. The bits that you cut out are not lost and can be added back in later.
Further guidance from Panopto:
Automatic captions in Panopto
Automatic captions in PanoptoFirstly a couple of definitions. Captions are a transcription of the audio of a video while subtitles are the translation of this audio. Closed captions are captions that are activated by the viewer, usually by clicking on a button, open captions are automatically visable to all viewers. Captions and subtitles usually appear at bottom of a video, though in Panopto they will appear on the left hand side if opened in the main viewer. Naturally captions have accessibility benefits and ideally we would like them to be added to as many videos as possible – we will cover accessibility regulations in another TEL tip.
To add automatic captions to your Panopto video click edit when in the Panopto window.
Once in the edit window click Captions on the left hand side and select Import automatic captions
The captions will be imported fairly quickly. They will need some editing. This can be done by clicking on the caption and editing.
Once you have made your changes you can select Apply.
RAU Learning Systems
RAU Learning SystemsConfused by all the learning systems and tools we have here at the RAU? We have made a very short video to walk you through them (you need to be logged in to Gateway to view).
There is also a supporting PDF with the images used in the video.
Searching Panopto audio
Searching Panopto audioYou can search Panopto for particular words in the audio of video content.
- Access Your Panopto folder for a module or visit the main RAU Panopto area
- Search for a particular word using the search box
- It will then show you all the videos with that word in their title or in the audio for that video
- Clicking on the link for the word will take you to the mention of that word in the video
The results may depend on the quality of the audio and individual accents but are still very impressive.
Further information is available at: https://www.panopto.com/features/video-search/
Panopto support
Panopto supportWe’ve done a little tidying up of the Panopto support area on Gateway. The guidance now includes:
- Getting started and accessing Panopto
- Adding Panopto content to a module page
- Using Panopto for Student Assessments
- An introduction to Multimedia and guidance on how to create video content – includes slides on tips for video content and an interactive course looking at the stages of video creation
Quizzes in Panopto
Quizzes in PanoptoDid you know that can create a quiz in the middle of a Panopto video? Here is an example of the sort of thing possible (you will need to be logged in to Gateway to view).
You create the quiz when editing a video. Quizzes can be multiple choice, true/false, multiple select or fill in the blank. You can access the results of a quiz through the settings icon on the session where the quiz was created. The results can be downloaded.
Great for some pre-lesson viewing.
Guidance on adding quizzes: https://support.panopto.com/s/article/How-to-Add-a-Quiz-to-a-Video
Downloading Panopto videos
Downloading Panopto videos
There may be occasions on which you will need to obtain a downloaded copy of a video you have previously created in Panopto. For example you may wish to edit the file in external editing software or use the file in a situation where you will not have internet access.
To get a copy of the file you will need to go into the settings for the video.
Under outputs you will see the streams available and the option to Download Podcast.
This will download an MP4 file for you. There is also an option to select how you would like the streams downloaded.
Getting the best out of Panopto
Getting the best out of PanoptoIf you want to ensure to Panopto runs smoothly here are some top tips:
- The best way to make sure everything works as expected in Panopto is to go through Gateway and open the Panopto app from your module page. That way you can guarantee Panopto will connect to the right folder. See this TEL Tip for more on Panopto Architecture.
- Try a test upload to check things are working as should be before you record your essential content. At this point you can also test your audio. You can adjust the audio using the slider next to the microphone.
- Do not open the PowerPoint file you want to use in your recording from an email. Ideally make sure the PPT is held on a hard drive or somewhere that Panopto can access easily.
- If you are using a laptop rather than a desktop then having your laptop open and extra screens connected can confuse Panopto. Either use just your laptop if you want a camera, or have the laptop closed and use your screens if you are just screen casting or using a PPT.
- Make sure you stop the recording when finished and check it is uploading correctly – don’t just close your laptop.
- Check the enable screen capture preview so you can see what is really being recorded. You can also check and adjust your audio by looking at the Primary sources block.
Panopto architecture
Panopto architecture
Some of you have told me that you find the Panopto ‘architecture’ difficult to understand. I have made a short video (4 minute) explaining how you access and navigate Panopto.
The video mentions two places:
- The Panopto home page for the RAU: https://rau.cloud.panopto.eu/
- The Panopto support page on Gateway: https://gateway.rau.ac.uk/course/view.php?id=554
If you have further questions then feel free to email me.
Video, assessment and feedback
Video, assessment and feedbackEarlier this week Jennie White, senior lecturer at the University of Chichester, visited us and gave an excellent presentation on ‘Using video to improve student learning and support assessment and feedback’.
You can see video of Jennie’s talk on Panopto. Her slides are at the bottom of the TEL page. Some of her tips included:
- Create micro-lectures – bite sized (10 minute) chunks of content
- Explain the rubric – videos on how you will be assessing
- Dissertation support – videoing dissertation supervision meetings
- Pencasts – videoing ‘chalk and talk’ using paint or other tools, or even just drawing on paper
- Marking – videoing yourself marking
Panopto mobile app
Panopto mobile appToday we ran a session on experimenting with Panopto. You can find the slides on the Panopto support page. There is a blog post about the session on the Digital Transformation blog.
One thing we looked at was using the Panopto mobile app – available from itunes and Google play
It’s a really great way to get video content directly from your phone to your course page. If you have an android phone you may need to enter in details of the RAU cloud server to get access - rau.cloud.panopto.eu
Videos and student learning
Videos and student learningWhen we asked students in the recent tracker survey what one thing we should do to improve their experience of digital teaching and learning a large number asked for more multimedia resources. Students love video!
A recent survey by Panopto (the video service we use at RAU) found that 92% of students asked believe that recorded lectures are a useful education tool and 78% already use video platforms to learn from. [see the Panopto infographic]
We have a tool that you can use to creating useful videos for (or with) your students - Panopto. There is a support page on Gateway to get you started. You could have a go at creating:
- a video of an assignment brief
- an ‘introduction to the module’ video
- an instructional video demonstrating a task
- a talking head video when you are out on site somewhere
- a video quiz on site – video an area then ask students to point out hazards – Panopto makes it easy to embed quizzes
- an Interview video with an expert you know
- a revision summary
- a video based assignment
If you are interested in using video to support your students let me know. A small group of us are meeting to do some experimenting with Panopto on the morning of Wednesday 1st August. We’d love you to join us!
Recording and uploading your students presentations
Recording and uploading your students presentationsAt some point your students are likely to be presenting as part of their assessment. It may be helpful to film the outputs and ask the students to reflect on the footage. At RAU we have a video tool called Panopto that will easily allow you to do this.
We had now had two goes at recording group presentations. Our most recent effort has been for the Practical Skills for Business managers module. You can watch this brief summary video about how it went.
The approach is written up in the lesson bank on Gateway – see lesson 10.
Quercus
Journal entries with tag "Quercus"
Using Quercus
Using QuercusIf your students have completed assessment 1 then you may need to input marks in to Quercus. There is guidance on using Quercus on the Academic staff page on Gateway. The section includes documents showing how to add notes, enter marks and lookup information on reasonable adjustments. There is also an overview video of Quercus I recorded with Debbie Scott before she left. It is fast moving [11 minutes long], fairly informal (apologies for some of the chat) and uses real student data (blurred out as required).
Finding out about what reasonable adjustments are needed for your students
Finding out about what reasonable adjustments are needed for your studentsThere is now a way to look up the Reasonable Adjustments for Disability and Exceptional Circumstances needs of the students on your modules.
From Quercus home page if you have the correct permissions (Disability) you will see an option for Module Lookup.
- From here type in a module number (or scroll down the list) and you will see a list of any students on that module for the current academic session that have a note entered in Quercus for any of the following:
- Disability Exam Adjustments
- Disability general adjustments and personal evacuation plans
- Extension for exceptional circumstances
- Deferral to the next assessment period due to exceptional circumstances
- There is an option to print and save to PDF however, additional notes are being added and updated as students circumstances change so you should always do a new search when the information is required.
More detailed guidance will be available from the Intranet
RAU Resource Lists
Journal entries with tag "RAU resource lists"
Resources on online teaching
Resources on online teachingAs we continue to deliver online teaching we will want to start thinking more about the pedagogy involved. I have drawn together some useful resources on rethinking your teaching for online and have added these to the TEL RAU Resource list:
- Creating and teaching online courses – section in the Digital Literacy and Technology Enhanced Learning (TEL) list
When you get time have a browse. There are lots of interesting articles, case studies and videos.
RAU Learning Systems
RAU Learning SystemsConfused by all the learning systems and tools we have here at the RAU? We have made a very short video to walk you through them (you need to be logged in to Gateway to view).
There is also a supporting PDF with the images used in the video.
Reflecting on RAU Resource Lists
Reflecting on RAU Resource ListsThanks to those of you who attended the RAU Resource Lists sessions this week, and congratulations to our award winners.
If you missed the sessions then they are all available from Gateway (videos and slides). They cover ways that you can build on your existing lists. The talk from Allie Taylor from the University of Worcester is particularly helpful.
There was some discussion on viewing analytics for your lists. If you’d like to view your data there is an FAQ that explains the process. We will try and have more data use in the future.
Sharing RAU Resource Lists
Sharing RAU Resource ListsThanks to all of you who have been busily creating their online module resource lists for next year! Lots have now been published and there are some great lists out there.
Once published your list is openly available and it is easy to share it with anyone you’d like (be they staff or student at RAU or someone external). All you need to do is view your list and copy the unique link. To share the link click in the browser address bar, make sure the link is selected, copy it and then paste it in your email message – or wherever you’d like to share the link.
For a quick short cut:
- To copy used Ctrl-C
- To paste use Ctrl-V
So for example here is a list I have created on Digital Literacy. You should all be able to see it. I’ll use it to share texts relevant to Technology Enhanced Learning.
Reading list challenge
Reading list challengeNext week we are beginning our training for all academics on RAU Resource Lists. In anticipation you might want to spend a few minutes trying out the reading list challenge (it’s just a bit of fun!)
The game comes from an institution where librarians create the lists for staff, but it makes a fair point about the need to get your lists created and how if you have any problems you should talk to the library (or me).
The training sessions are in MLB 57:
- Tuesday 3rd July 2018 9:30 - 10:30 - Agriculture
- Friday 6th July 11-12pm - Food and environment
- Wednesday 18th July 12-1pm - Business
- Wednesday 18th July 2-3pm - Equine
- Wednesday 18th July 3-4pm - RELM
We also have the ’What exactly is a resource list?’ interactive session on Thursday 5th July, 11-12 in the Kenneth Russell room. Bring your mobile devices or laptops along.
Turnitin
Journal entries with tag "Turnitin"
Resubmissions in Turnitin
Resubmissions in TurnitinResubmissions are enabled in the Originality report options. You can chose from the following options:
- Generate report immediately (students cannot resubmit)
- Generate reports immediately (students can resubmit until due date.) After 3 resubmissions reports generate after 24 hours
- Generate reports on due date (students can resubmit until due date)
Note that resubmission attempts are shared between you and your students. If you attempt to resubmit on their behalf, one of their attempts will be used. Only the latest submission is available to the lecturer or student. Previous versions are overwritten.
We also normally recommend that you allow submissions after the due date – submissions that are late will be indicated in red.
On Gateway there is a comprehensive set of FAQs on setting up and using Turnitin submission portals which include a detailed document covering settings.
RAU Learning Systems
RAU Learning SystemsConfused by all the learning systems and tools we have here at the RAU? We have made a very short video to walk you through them (you need to be logged in to Gateway to view).
There is also a supporting PDF with the images used in the video.
PowerPoint notes and Turnitin
PowerPoint notes and TurnitinIf your students submit a PowerPoint file to Turnitin animations and notes will be lost. If the notes are an important part of the assessment then there is a way to retain them by saving as a PDF.
You do this by:
- Opening your PPT and clicking File > Save as > Change the ‘Save as file type’ to PDF
- Click the Options button and choose your settings
- To include notes make sure you select ‘Notes pages’ under the Publish what option
There is a video on how to do this.
If you actually wish to delete all your speaker notes from a PowerPoint file then this can be done quickly too using the inspector tool. Here is guidance on how to do it.
Seeing which students haven't submitted if using anonymous marking
Seeing which students haven't submitted if using anonymous markingWant to see which students haven’t submitted their assessment but you are using anonymous marking? Don’t worry, we have an FAQ for that! Once you have established who hasn’t submitted you can email them directly.
You can also do some gentle prodding by:
- emailing all the non submitters without knowing who they are
- adding an announcement to your module page
There is a whole page of Turnitin FAQs for you to enjoy!
Avoiding Turnitin trauma
Avoiding Turnitin traumaWe are starting to see the first lot of student assignment submissions. As detailed in the Turnitin FAQ there are three main reasons why submissions to Turnitin fail:
- The file is too big - The file limit for an assignment submitted through Turnitin is 40MB
- There are reserved character in titles or the file name
- The file format is not supported - Turnitin will only accept PDF, Word, PowerPoint and Excel files.
Please point out these potential pitfalls to your students and share with them the support available on compressing images.
To check their assignment will upload problem free students can use the plagiarism checker (linked to from every module page). Ideally students should make sure all is working as it should well in advance of their assignment due date.
If one of your students still has an issue please send them to the IT Service Desk. You should not upload an assignment on your students behalf or accept a submission by email.
Turnitin videos
Turnitin videosWe now have a series of introductory videos showing how Turnitin works. Huge thanks to Rachael Foy who is our learned presenter. The videos are as follows (the time length of the video is given in brackets):
- Video 0 – Creating a Turnitin submission point – Shows you how to set up a Turnitin assignment and the implications of all the settings. [13.07]
- Video 1 - Introduction to Turnitin - Covers the layout and main features of the Turnitin window. [4.33]
- Video 2 - Features of the Turnitin feedback studio – Covers the layout and main features of feedback studio used for marking work. Also guidance on setting up rubrics. [6.35]
- Video 3 - Marking work in Turnitin - Covers marking and quick marks. Further guidance on setting up rubrics. [9.51]
- Video 4 - The Turnitin similarity report – Covers the layout of the similarity report. [8.13]
All videos are also linked to from the Using Turnitin for assessment section on Gateway.
We hope to produce a similar set of videos for students fairly soon.
Introduction to Turnitin video
Introduction to Turnitin videoRachael Foy and I have been working on a series of videos that give an overview of Turnintin. In this first video Rachael talks through the main features of the Turnitin window (- you will need to be logged in to Gateway to view). You may think you already fully understand how the window works but Rachael has some invaluable tips! For example did you know that you can see whether or not a student has viewed their feedback through the change in an icon.
The test submission portal is available from the Academic staff CPD area for all academic staff to use.
Don’t forget: https://gateway.rau.ac.uk/staffservices - a hub for all Gateway pages relevant to academic staff.
Turnitin FAQs
Turnitin FAQsA reminder that we have some FAQs on using Turnitin for assessment. This is an evolving resource and I have been trying to regularly add in any questions that come in from academics. So for example there are recent additions on accessibility and screen readers and on releasing feedback early. We also hope to add in some ‘How to videos’ very soon.
If you have a question you’d like added to the FAQ please let me know.
Using Turnitin for assessment
Using Turnitin for assessmentAs the term progresses you will start to think about creating Turnintin assignments for your modules. There is guidance on Gateway that can walk you through this process and answer many of your questions. If you have any feedback on the FAQs let me know.
Reserved Characters and Turnitin
Reserved Characters and TurnitinDo you know what a reserved character is? It is a letter or symbol that sometimes cannot be used because it is being utilised by the computer operating system. As a general rule this is the top row of your keyboard (not the numbers, just these type of characters “£$%^&*()_+)
It’s important to know about these characters because good practice is to avoid using them when naming files – it saves you lots of hassle!
It’s also going to be a big help if you pass this information on to your students, so:
- Turnitin will not support reserved characters in file names
- Turnitin will only accept PDF, Word, Powerpoint and Excel files. If PPTs are submitted any animations will be lost. If excel files are submitted you will not be able to see/access any formulas that are active in the cells.
- Turnitin will only accept files up to 40mb
Telling these messages early and often will save you (- from induction onwards), your students and IT services lots of time and trouble.
What do I do if one of my students is having problems uploading their assessment to Turnitin?
What do I do if one of my students is having problems uploading their assessment to Turnitin?Any student having problems uploading their assignment should be sent to the IT service desk (see for opening hours). The desk can be reached by email using service.desk@rau.ac.uk and by phone using extension 2400 (internal) or 01285 889841 (external).
There are some actions that may result in upload issues. You could mention these to your students as part of their assessment briefing.
- Turnitin will not support reserved characters in titles. This means that students should avoid putting ‘anything off the top row on a keyboard’ in their title and stick to letters and numbers.
- Turnitin will only accept PDF, PPTs, excel and word documents.
- The file limit for an assignment submitted through Turnitin is 40MB. If students would like advice on reducing their file size then IT services are currently developing some guidance. There are tools that they can use like smallPDF (https://smallpdf.com/) and techniques such as compressing images in word documents (see below).
Note that the service desk has a record of Turnitin downtime and can provide details if required to support mitigating circumstances.
Journal entries with tag "Twitter"
Twitter for academics
Twitter for academicsA while back I spotted this great Twitter thread by Environmental social scientist Dr Niki Rust on Twitter for academics. Lots of wonderful tips in a Tweet size chunks.
Those of you who are new to the RAU may not know that I keep a list of RAU academics on Twitter (https://twitter.com/i/lists/940619342760247297). If you are tweeting and would like to be added then let me know.
Building your online academic identity
Building your online academic identityThanks to those who attended the staff CPD sessions I ran earlier this week on ‘Who are you online? Or how to build an academic online identity…’ If you missed them then you may still find the slides useful, there are lots of links to relevant resources.
I mentioned a tool called Slideshare that is a great place to share slides and for finding content. I have uploaded the presentation so you can see how it works. You can also access the slides from the TEL page on Gateway (see the bottom of the support tab).
Using Twitter for teaching
Using Twitter for teachingDuring the summer months you will want to stay informed and have access to all the relevant news when it comes to your teaching area. Twitter is one of the best tools to help you. It’s free, easy to use and you can set it up on any device you have to hand.
Once you start using it you will find that Twitter is not only a great CPD tool but can help you expand your professional network and allows you to connect more with your students. Here is a brief guide to getting started.
There is also an RAU lesson bank on Sharing resources using Twitter (you will need to login to Gateway) which mentions some of our star academics who already use it. I’ve collected our academic Twitter accounts into a list (https://twitter.com/mariekeguy/lists/rau-academics) – do let me know if I’ve missed you and you’d like to be added.
So let’s get tweeting!
Zoom
Journal entries with tag "Zoom"
Adding Zoom passwords
Adding Zoom passwordsNote: Our recommended communication platform for learning and teaching is Teams. Zoom is only to be used in particular situations. If you need further guidance contact the IT Service Desk.
For security reasons from 19th July Zoom will require that all meetings have a Passcode or a Waiting Room enabled. Both settings are easy to manage from the main Schedule a Meeting screen.
- To set a password tick the box ‘Require a meeting password’
- To enable waiting room tick the box ‘Enable waiting room’
Here are a couple of other tips for meeting hosts:
- Want to turn off your video quickly? Use Alt+V
- Want to mute everyone? Use Alt+M
- Want to change your display name? Service Desk have a video on how to do this
ACTIVITIES
Accessibility
Journal entries with tag "accessibility"
Dyslexia support
Dyslexia supportNext week is Dyslexia week (see this pack for ways you can get involved) and I’d like to share some tools and resources that can offer support for staff and students.
- Dyslexia and disability support on Gateway
- Assistive technology page on Gateway – introduces Read&Write, MindGenius, Sensus Access and browser extensions.
- Guidance on how to make your Gateway pages accessible
- Introduction to digital accessibility for academics (video 16:20 min)
Office 365
Office 365 has some really great accessibility tools that also support productivity. These tools work in the online version of O365 unless indicated.
- Immersive reader- Gives the ability to transform formatted documents in to reader friendly formatted versions, and add colour overlays to help with dyslexia and other reading difficulties. It works on Word, Excel, PowerPoint and OneNote (all online) and on any device and any browser.
- Dictate- Gives the ability to dictate your documents. This could save you huge amounts of time. It works on Outlook, Word, PowerPoint and OneNote (all online).
- Live captions in Teams – You can turn on captions in the Teams app, you can also create a transcript of your recording in Stream
- Dyslexia DecodEd series of events – 3 free online sessions during October.
- You can read more about accessibility tools on the Microsoft site or on our support page: https://royalagriculturaluniversity.sharepoint.com/sites/o365-support
Why all the fuss about ALT text?
Why all the fuss about ALT text?ALT text (also called ALT tags, alternative text or ALT descriptions) is the invisible description of an image in documents or web pages. Some refer to it as ‘the first principle of web accessibility’.
It serves several functions:
- It can be read by screen readers in place of images
- It is displayed in place of an image when the image file doesn’t load (possibly for connection reasons or because the user has switched images off)
- It provides a semantic meaning and description to images for search engines
You can add ALT text on Gateway and to your documents. In Office apps (including emails) you need to right click on images and click on the layout and properties button. In Office 365 right clicking offers you the option to edit the ALT text.
AbilityNet has some great suggestions on compliant ALT text, e.g. describe the information not the picture. There may be occasions when ALT text is not necessary, for example when an image is purely decorative and serves no other purpose.
SCULPT and creating accessible content
SCULPT and creating accessible contentWe should always aim to create accessible content for our students, however demonstrating that we are doing that is even more important given that the public sector digital accessibility regulations come fully in to force in September this year.
There is now an accessibility tab on the Gateway support page with some guidance on the best ways to do this. There is also a link to the SCULPT framework designed by Worcestershire County Council. The SCULPT guidance is incredibly easy to follow and a few small tweaks could make your content accessible to everyone.
RAU Learning Systems
RAU Learning SystemsConfused by all the learning systems and tools we have here at the RAU? We have made a very short video to walk you through them (you need to be logged in to Gateway to view).
There is also a supporting PDF with the images used in the video.
Finding out about what reasonable adjustments are needed for your students
Finding out about what reasonable adjustments are needed for your studentsThere is now a way to look up the Reasonable Adjustments for Disability and Exceptional Circumstances needs of the students on your modules.
From Quercus home page if you have the correct permissions (Disability) you will see an option for Module Lookup.
- From here type in a module number (or scroll down the list) and you will see a list of any students on that module for the current academic session that have a note entered in Quercus for any of the following:
- Disability Exam Adjustments
- Disability general adjustments and personal evacuation plans
- Extension for exceptional circumstances
- Deferral to the next assessment period due to exceptional circumstances
- There is an option to print and save to PDF however, additional notes are being added and updated as students circumstances change so you should always do a new search when the information is required.
More detailed guidance will be available from the Intranet
How to create an accessible PDF
How to create an accessible PDFThere is a lot of discussion around whether PDFs are an accessible format or not. They can be with some effort…
James from Marketing has created guidance on how to make an accessible word document from a PDF (available as an accessible PDF from the Technology Enhanced Learning page on Gateway).
Designing for diverse learners
Designing for diverse learnersThe new European Union (EU) Directive on the Accessibility of Websites and Mobile Applications has implications for the RAU and the online content it delivers. We have already started work on a response.
Ideally we should be designing for a diverse group of learners. This excellent poster from the University of Hull gives some very useful tips on how you do that. You can apply it to any content you are creating – from PPTs, to word documents and online resources.
Read&Write
Read&WriteEver spotted the Read&Write tool from Texthelp on your desktop and wondered what it is?
Officially the Read&Write literacy software makes the web and documents more accessible for children, students and employees with dyslexia and reading difficulties. However it is a useful productivity tool that can help all of us.
Some of the most useful features are:
- Predictive text – similar to when you type in search boxes. This function can really speed up your ability to write quick text.
- Grammar and word meaning checkers – spelling checker, thesaurus, dictionary, verb checker which will indicate tenses, homophones etc.
- Translator – quick translation of terms into other languages.
- Text to speech – fancy listening to a document rather than reading it.
There is more information on the Assistive Software Gateway page(you need to be logged on to access) including a video and beginners guide.
Sensus Access
Sensus AccessDid you know that we have Sensus Access here at the RAU? It’s a great productivity and accessibility tool.
Sensus Access is an alternate media solution that allows RAU students and staff to automatically convert documents into a range of alternate media including audio books (MP3 and DAISY), e-books (EPUB, EPUB3 and Mobi) and digital Braille. The service can also be used to convert inaccessible documents such as image-only PDF files, JPG pictures and Microsoft PowerPoint presentations into more accessible and less tricky formats.
You upload a file and then it is emailed back to you really quickly. So you could have a word document translated into an audio file in a matter of minutes.
Go on – try it out. And let your students know about it too!
Image courtesy of University of Huddersfield
PowerPoint and Word accessibility
PowerPoint and Word accessibilityDid you know that PowerPoint and Word have a an inbuilt tool that will help you check that slides are optimised for screen readers.
Click on File > Check for issues > Check Accessibility. You will then be provided with a table of issues to be resolved and advice on how to do it.
Analytics
Journal entries with tag "analytics"
Activity completion on Gateway
Activity completion on GatewayThis year the module pages have built in activity completion reports which will help you see if your students are engaging. You can view this report from the Administration block (right hand side) > Reports > Activity completion
The report will show you a selection of the activities on your module page and whether students have engaged with them. The report on the page has been set up to include assignments, books, folders, forums, interactive content, pages, quizzes, files and URLs. This can be changed if necessary.
Note that if the link to a Panopto video has not been clicked this does not mean the student has not watched a video. Analytics on Panopto views can be seen from the Panopto area for a module page and we will provide more information on this in a future TEL tip.
There are a couple of videos from the rapid online delivery training that may help here.
Finding out how (and if) your students are engaging with your module page
Finding out how (and if) your students are engaging with your module pageHave students looked at the activity you’ve recently set on Gateway? When was the last time a particular student logged in? What’s the peak time of year that students view your page? These are the type of questions that you might occasionally ask yourself. You can easily find out the answers using the reports feature.
- Go to your Gateway module page.
- Find the Course admin block on the right hand side
- Click on Reports . There is an explanation of the different type of reports here.
- There are lots of filters so be sure to have these set to show you the right activity/user etc.
Have a play around – there is likely to be some interesting data in there. You can even export it as an excel spreadsheet and take a closer look.
Assessment
Journal entries with tag "assessment"
Supporting students to submit assignments
Supporting students to submit assignmentsWe are coming up to assignment submission time. This year we won’t always be able to offer face-to-face support with the submission process but there are resources to help you help them.
John Dooley has created a great video that runs through the three main submission portals:
- Moodle assignment
- Turnitin
- Panopto submission
There are more RAU specific resources on the Online learning tab on the IT page on Gateway.
- Submitting through Turnitin – collection of tips for students including reasons for submission errors
- Submitting an assignment to Turnitin – step by step guide
- Submitting through Turnitin – video guide
- Accessing your feedback through Turnitin – step by step guide
- Assessing your feedback through Turnitin – video guide
- Plagiarism checker – page allowing students to test out Turnitin
Resubmissions in Turnitin
Resubmissions in TurnitinResubmissions are enabled in the Originality report options. You can chose from the following options:
- Generate report immediately (students cannot resubmit)
- Generate reports immediately (students can resubmit until due date.) After 3 resubmissions reports generate after 24 hours
- Generate reports on due date (students can resubmit until due date)
Note that resubmission attempts are shared between you and your students. If you attempt to resubmit on their behalf, one of their attempts will be used. Only the latest submission is available to the lecturer or student. Previous versions are overwritten.
We also normally recommend that you allow submissions after the due date – submissions that are late will be indicated in red.
On Gateway there is a comprehensive set of FAQs on setting up and using Turnitin submission portals which include a detailed document covering settings.
Moodle assignment
Moodle assignmentate
While we recommend Turnitin for text based assessments it can have limitations when it comes to PPT with audio, Excel if using formula and image heavy infographics. Moodle assignment is an alternative that can be used.
Note that Moodle assignment will not check for plagiarism and does not use the feedback studio for marking. Here are some resources (thanks to Husna) to help you set up an assignment.
- Video on setting up Moodle assignment[3.44 min]
- Video on grading Moodle assignment [4.42 min]
- Moodle assignment guide – with advice on setting up work flows
- Assignment quick guide – guidance from Moodle
PowerPoint notes and Turnitin
PowerPoint notes and TurnitinIf your students submit a PowerPoint file to Turnitin animations and notes will be lost. If the notes are an important part of the assessment then there is a way to retain them by saving as a PDF.
You do this by:
- Opening your PPT and clicking File > Save as > Change the ‘Save as file type’ to PDF
- Click the Options button and choose your settings
- To include notes make sure you select ‘Notes pages’ under the Publish what option
There is a video on how to do this.
If you actually wish to delete all your speaker notes from a PowerPoint file then this can be done quickly too using the inspector tool. Here is guidance on how to do it.
Seeing which students haven't submitted if using anonymous marking
Seeing which students haven't submitted if using anonymous markingWant to see which students haven’t submitted their assessment but you are using anonymous marking? Don’t worry, we have an FAQ for that! Once you have established who hasn’t submitted you can email them directly.
You can also do some gentle prodding by:
- emailing all the non submitters without knowing who they are
- adding an announcement to your module page
There is a whole page of Turnitin FAQs for you to enjoy!
Introduction to Turnitin video
Introduction to Turnitin videoRachael Foy and I have been working on a series of videos that give an overview of Turnintin. In this first video Rachael talks through the main features of the Turnitin window (- you will need to be logged in to Gateway to view). You may think you already fully understand how the window works but Rachael has some invaluable tips! For example did you know that you can see whether or not a student has viewed their feedback through the change in an icon.
The test submission portal is available from the Academic staff CPD area for all academic staff to use.
Don’t forget: https://gateway.rau.ac.uk/staffservices - a hub for all Gateway pages relevant to academic staff.
Turnitin FAQs
Turnitin FAQsA reminder that we have some FAQs on using Turnitin for assessment. This is an evolving resource and I have been trying to regularly add in any questions that come in from academics. So for example there are recent additions on accessibility and screen readers and on releasing feedback early. We also hope to add in some ‘How to videos’ very soon.
If you have a question you’d like added to the FAQ please let me know.
Video, assessment and feedback
Video, assessment and feedbackEarlier this week Jennie White, senior lecturer at the University of Chichester, visited us and gave an excellent presentation on ‘Using video to improve student learning and support assessment and feedback’.
You can see video of Jennie’s talk on Panopto. Her slides are at the bottom of the TEL page. Some of her tips included:
- Create micro-lectures – bite sized (10 minute) chunks of content
- Explain the rubric – videos on how you will be assessing
- Dissertation support – videoing dissertation supervision meetings
- Pencasts – videoing ‘chalk and talk’ using paint or other tools, or even just drawing on paper
- Marking – videoing yourself marking
Using Turnitin for assessment
Using Turnitin for assessmentAs the term progresses you will start to think about creating Turnintin assignments for your modules. There is guidance on Gateway that can walk you through this process and answer many of your questions. If you have any feedback on the FAQs let me know.
Reserved Characters and Turnitin
Reserved Characters and TurnitinDo you know what a reserved character is? It is a letter or symbol that sometimes cannot be used because it is being utilised by the computer operating system. As a general rule this is the top row of your keyboard (not the numbers, just these type of characters “£$%^&*()_+)
It’s important to know about these characters because good practice is to avoid using them when naming files – it saves you lots of hassle!
It’s also going to be a big help if you pass this information on to your students, so:
- Turnitin will not support reserved characters in file names
- Turnitin will only accept PDF, Word, Powerpoint and Excel files. If PPTs are submitted any animations will be lost. If excel files are submitted you will not be able to see/access any formulas that are active in the cells.
- Turnitin will only accept files up to 40mb
Telling these messages early and often will save you (- from induction onwards), your students and IT services lots of time and trouble.
What do I do if one of my students is having problems uploading their assessment to Turnitin?
What do I do if one of my students is having problems uploading their assessment to Turnitin?Any student having problems uploading their assignment should be sent to the IT service desk (see for opening hours). The desk can be reached by email using service.desk@rau.ac.uk and by phone using extension 2400 (internal) or 01285 889841 (external).
There are some actions that may result in upload issues. You could mention these to your students as part of their assessment briefing.
- Turnitin will not support reserved characters in titles. This means that students should avoid putting ‘anything off the top row on a keyboard’ in their title and stick to letters and numbers.
- Turnitin will only accept PDF, PPTs, excel and word documents.
- The file limit for an assignment submitted through Turnitin is 40MB. If students would like advice on reducing their file size then IT services are currently developing some guidance. There are tools that they can use like smallPDF (https://smallpdf.com/) and techniques such as compressing images in word documents (see below).
Note that the service desk has a record of Turnitin downtime and can provide details if required to support mitigating circumstances.
CPD
Journal entries with tag "CPD"
Tech and Talk Tuesdays
Tech and Talk TuesdaysCPD
To complement the Summer skills sessions we offering one day a week in which academics can book a 30-minute session with a Learning Technologist. These sessions will take place on the following Tuesdays: August 11th, 18th, 25th and September 1st . They will be pedagogy informed sessions which could cover the following areas:
- Take a more general look at your module -We will use some of the design jam approaches taken on the Catalyst modules to help you design your module.
- Take a look at a particular activity – We will consider what you are trying to achieve with your students, prescribe a particular tool and support you in beginning to build the activity.
- Take a look at your Gateway module page and ensure it is ready for the start of the academic year - We will help you work through your module page using the Gateway baseline tick list. We can also support you with importing content.
To book a session visit the Summer Skills page. The deadline for booking a session will be the end of Friday the week before.
If you cannot access the Summer skills site please email IT.Service.Desk@rau.ac.uk
Summer skills sessions
Summer skills sessionsGatewa
You can now access the Summer skills sessions. There is a comprehensive amount of information and guidance on the page including the video and content from the blended curriculum show and tell workshop. Academics should be set up as students which will allow you to try out activity completion and digital badges.
Any problems accessing contact the IT Service Desk and ask to be added as a student.
Getting up to speed with online delivery
Getting up to speed with online deliveryAs you will all be aware we are preparing for all eventualities including delivering online teaching. Here is a reminder of the resources and tools that we have available.
- Gateway support page
- Moodle activities
- Turnitin FAQs
- Panopto Support page
- Video guidance on setting up your VPN (accessing S & D drive etc. off campus)
- Hot off the press – the RAU Office 365 support site (you will need yourstaff login and password)
- RAU Resource lists page & Library support page (with guidance on online resources)
- TEL tips
There are some other options available and if you have a specific requirement that will not be covered by these could you contact us directly. Our recommendation is that you prioritise tasks and learning activities that need to happen onsite as soon as possible.
We have also scheduled a series of skills sessions for next week. These sessions will be recorded.
We will be sharing more support information as appropriate.
WhatWhereWhen
|
What |
Where |
When |
|
MS Teams: chatting with and phoning a colleague in the cloud |
FG02 |
Monday 16th 3pm-3:30pm and repeating in the same room at 3:30pm-4pm |
|
Gateway: uploading files, using forums, organising, checking student work (reports) and where to find help |
FG02 |
Monday 16th 4pm-5pm |
|
Turnitin: setting up an assessment portal |
FG01 |
Tuesday 17th 3pm-4pm |
|
Turnitin: marking assessments and adding grades to Quercus |
FG01 |
Tuesday 17th 4pm-5pm |
|
Panopto: recording and/or live streaming a lecture |
FG03 |
Wednesday 18th 2pm-3pm |
|
Panopto: using video assignments |
FG03 |
Wednesday 18th 3pm-4pm |
|
Zoom: hosting live lectures (with student response), seminars, tutorials and 1-1 sessions |
FG03 |
Wednesday 18th 4pm-5pm |
|
MS Teams: hosting live lectures (with student response), seminars, tutorials and 1-1 sessions |
FG01 |
Thursday 19th 4pm-5pm |
|
Creating & marking quizzes (online tests) |
FG03 |
Friday 20th 4pm-5pm |
Information Retrieval
Information RetrievalAt the recent academic forum we discussed student and staff skills related to information retrieval. I thought it might be useful to share a set of slides that will be delivered to the Integrated Foundation Year (IFY) next week by myself and Susan Baker from the library. In the lesson we take a look at systemic search, search engines, search filters, authority of sources and critical analysis.
The digital skills module (0IFY2) covers lots of other areas that may also be of interest. Content is being added all the time.
Introduction to SPSS
Introduction to SPSSSPSS Statistics is a software package we use here at the RAU to support statistical analysis on some of our modules. Allan Butler has kindly recorded an introductory video giving an overview of the software, the various views and the most important analysis activities. You will need to be logged in to Gateway to see the video.
I’m sure it will be useful for both staff and students.
If you use a pedagogic tool and would like to record an introductory video please let me know.
Google Education
Google EducationGoogle Education creates some really excellent resources that can support your teaching. While some require a log in many are openly available and could be a great way to engage your students.
- Google arts and culture allows you to take a 360 tour of many famous sites and landmarks. You can jump from the CERN hadron collider, to the Great barrier reef and round most famous galleries. Like Google maps but much more exciting. However if you want to get really out of this world try Google sky.
- I’m sure you are familiar with Google Scholar but have you seen Google books – the world’s most comprehensive index of full-text books.
- There are an increasing array of translation tools available from Google. Google translate is the obvious one but could try the Google translate app (for OS or android) and use your camera for instant text translation.
- Interested in our changing times then Google trends, Ngram viewer, Zeitgeist and Google Correlate will let you look at our changing search patterns. Google public data also helps you find interesting data sets to work with.
- If you are feeling very adventurous there is Google Expeditions which allows you to use Virtual Reality (VR) and Augmented reality (AR) in your lessons.
Academic staff support services ‘hub’
Academic staff support services ‘hub’I’ve had requests for a central place that links to all useful academic staff services on Gateway and have created the Academic Staff Support Services Hub.
You can access it at: https://gateway.rau.ac.uk/staffservices
I would really appreciate feedback as we’d like to use this as part of academic staff induction.
For those that are encouraging students to take part in the NSS it may be useful to know that there is a Student Surveys page on Gateway. It has been recently updated and includes a list of ‘You Said…We Did’s and the 2019 NSS slide deck.
LinkedIn and students
LinkedIn and studentsAs part of enrichment week activities We (David Bozward, the careers office and I) are running sessions helping students set up a professional looking LinkedIn profile.
LinkedIn is an excellent tool for supporting employability. Ideally students should start working on a profile in their first year and allow it to develop over the duration of their course.
Resources from the session are available from the bottom of the TEL page on Gateway. There is also a useful Profile Checklist courtesy of LinkedIn. They have an area with lots of student-focused resources.
From the LinkedIn support site
Please do encourage your students to think about setting up a profile. If they need further support they can contact Careers.
Online Learning
Online LearningHappy New year. If you’ve made any New Year’s resolutions then hopefully they are going well. Bettering ourselves is something we all strive to do, though it isn’t always easy. So how about starting the year with some online learning.
Here are some recommendations:
- Take a look at Future Learn (https://www.futurelearn.com/) – there are a plethora of courses (mainly free) that might be of interest e.g. The online educator, blended learning essentials, the power of social media, Sustainable agrifood systems.
- Join the UAL Teaching Complexity sessions – This online seminar series includes sessions on digital fieldwork, connected teaching and inclusive spaces
- Remind yourself why video is great for Learning and Teaching – This excellent resource gives samples of instructional videos.
- Try EdX (https://www.edx.org/) for upcoming courses – Some that might be of interest include Deep learning through transformative pedagogy, foundations of data science, qualitative research methods.
- The DigiKnow series from the Said Business school has already kicked off with a session on Improving computer productivity, more to follow
- Join the LTHE Tweetchat (https://lthechat.com/) – The Learning and Teaching in Higher Education chat takes place every Wednesday 8pm, previous chats have covered active learning, graduate skills, feedback,
Student Study Skills
Student Study SkillsIf your students need support with their study skills then Karen Czapiewski runs a lunch-time programme of sessions looking at areas including academic writing, referencing, exam technique, team work and email etiquette. The programme is supported by the Gateway Study Skills page.
This year we have been recording as many of the sessions as possible using Panopto. The videos are available from the Panopto block on the right hand side of the Study Skills page.
Please do share this resource with your students and also encourage them to attend the face-to-face sessions (the next is at 1pm today in EJ9 on use of language).
Presentation skills video
Also note that the library now have an additional APA referencing guide on less common formats e.g. podcasts, reports, YouTube videos etc. It is available from the Library Gateway page.
Building your online academic identity
Building your online academic identityThanks to those who attended the staff CPD sessions I ran earlier this week on ‘Who are you online? Or how to build an academic online identity…’ If you missed them then you may still find the slides useful, there are lots of links to relevant resources.
I mentioned a tool called Slideshare that is a great place to share slides and for finding content. I have uploaded the presentation so you can see how it works. You can also access the slides from the TEL page on Gateway (see the bottom of the support tab).
Blogs and TEL Pages
Blogs and TEL PagesWhat are digital capabilities?
What are digital capabilities?We are really keen to improve the digital capability of RAU staff and students.
The first step is understanding what we mean by ‘digital capability’. If you are unsure then have a look at this very short video (2 mins) from the university of Derby. It’s more than just being able to use your email!
There are further videos that explore the six main elements of digital capability (as defined by Jisc).
- ICT productivity and proficiency https://www.youtube.com/watch?v=GWcuwFqWU0I
- Information, data and media literacy https://www.youtube.com/watch?v=5HQBfH6YGcg
- Digital creation, problem solving and innovation https://www.youtube.com/watch?v=EC8iD4Ckf_Y
- Digital communication, collaboration, and participation https://www.youtube.com/watch?v=nAlOUFMFHcU
- Digital learning and development https://www.youtube.com/watch?v=918_5-DVGgg
- Digital identity and wellbeing https://www.youtube.com/watch?v=maVj5ZzpThs
Design
Journal entries with tag "design"
Designing for diverse learners
Designing for diverse learnersThe new European Union (EU) Directive on the Accessibility of Websites and Mobile Applications has implications for the RAU and the online content it delivers. We have already started work on a response.
Ideally we should be designing for a diverse group of learners. This excellent poster from the University of Hull gives some very useful tips on how you do that. You can apply it to any content you are creating – from PPTs, to word documents and online resources.
Learn how to easily create something new with media
Learn how to easily create something new with mediaNot all of us have exceptional visual design or multimedia skills but there are resources out there to help you. The Create website from the University of Derby is a really great starting point. It looks at the process involved in a number of different multimedia projects including:
- Video creation
- Infographics
- Posters (both academic and interactive)
Each project area has a list of useful tools too.
Polling
Journal entries with tag "polling"
Free polling/classroom response software
Free polling/classroom response softwareLast week there was a training session on online quizzes and polling software led by the Catalyst team and Karen Rial-Lovera. In response to the feedback from attendees I thought it might be useful to share an overview of the free tools out there and their restrictions in relation to audience size and number of questions available. This document gives an overview of the situation as of November 2019 (note that details of plans can change).
ITS are currently investigating the purchase of a polling software or student/classroom response system (CRS) and intend to look at potential solutions before Christmas. If it is an area you are interested in and you would like to attend any demonstrations please email me directly.
Quizzing with Kahoot
Quizzing with KahootI’m sure many of you are familiar with Kahoot already and know that it is a really fun quiz tool that can be used to liven up lessons. For those who aren’t aware accounts are free to set up and you can have as many student participators as you like. There a number of different quiz templates and you can embed images and YouTube videos. Kahoot even (currently) works in China!
In the video below Michael Cole from the University of East London (UEL) talks about how he uses Kahoot in his lessons.
AnswerGarden
AnswerGardenWant ask a big lecture room full of students for their suggestions and show the answer on the screen in real time? AnswerGarden is a very easy to use solution. There is no account set up or log in required for you or your students.
Try it now by sharing your favourite pizza flavour:
Polling software
Polling softwareA great way to get your audience engaged (be they students or other academics) is to ask them questions. When presenting to a big crowd the easiest way to do this using interactive polling software.
Those who attended last week’s session on ‘What exactly is a resource list?’ will have seen me use Zeetings.com – which is a user-friendly tool for creating slides and polls.
Some other polling tools you might want to look at are:
- Poll everywhere – Easy to use polling software, the free version lets you create unlimited questions and responses but there is a limit on students numbers
- Slido – Works really well at conference if there is a hashtag, good for collecting questions
- Mentimeter – The free version has some limitations on question numbers but unlimited student numbers
- Socrative – You can create some really fun games, limitations on student numbers
Why not give them a go!
Quizzes
Journal entries with tag "quiz"
Turning your Kahoot in to a self-paced activity
Turning your Kahoot in to a self-paced activityKahoots are really fun and students love them. You can easily change your existing Kahoots intoself-paced activity with all the drama but the students will compete against themselves, rather than fellow students.
- Login to Kahoot
- Select play
- Select Assign
- Select a date for the Kahoot to end – you will only have a month but can extend later
- Select from the options and create
- Copy the url and post in to your Gateway page
Creating & marking quizzes (online tests) in Moodle (Gateway)
Creating & marking quizzes (online tests) in Moodle (Gateway)We are not recommending Moodle quizzes for assessment but they can still be a great way to support learning. Chantal has created a comprehensive book with a series of short videos on how to create and manage Moodle Quizzes.
The topics are:
- Introduction to quizzes
- Using the Question bank
- Setting up a Quiz front
- Locating and navigating the "Edit quiz" screen
- Adding questions
- Adding a Description "question"
- Adding a Multiple choice question
- Adding a True/False question
- Adding an Essay question
- Adding a Short answer question
- Adding a Numerical question
- Adding a Matching question
- Taking a quiz
- Grading a quiz
Quizzes in Panopto
Quizzes in PanoptoDid you know that can create a quiz in the middle of a Panopto video? Here is an example of the sort of thing possible (you will need to be logged in to Gateway to view).
You create the quiz when editing a video. Quizzes can be multiple choice, true/false, multiple select or fill in the blank. You can access the results of a quiz through the settings icon on the session where the quiz was created. The results can be downloaded.
Great for some pre-lesson viewing.
Guidance on adding quizzes: https://support.panopto.com/s/article/How-to-Add-a-Quiz-to-a-Video
Wheel decide
Wheel decideIf you want to add a bit of fun in the classroom you can use the Wheel decide spinner. It’s very easy to create and modify your own wheel – like this team wheel or a what activity next? wheel or what should I do today? wheel.
No account required. You can have choices removed as they’ve been selected and there is a great spinner noise too!
Free polling/classroom response software
Free polling/classroom response softwareLast week there was a training session on online quizzes and polling software led by the Catalyst team and Karen Rial-Lovera. In response to the feedback from attendees I thought it might be useful to share an overview of the free tools out there and their restrictions in relation to audience size and number of questions available. This document gives an overview of the situation as of November 2019 (note that details of plans can change).
ITS are currently investigating the purchase of a polling software or student/classroom response system (CRS) and intend to look at potential solutions before Christmas. If it is an area you are interested in and you would like to attend any demonstrations please email me directly.
Quizzing with Kahoot
Quizzing with KahootI’m sure many of you are familiar with Kahoot already and know that it is a really fun quiz tool that can be used to liven up lessons. For those who aren’t aware accounts are free to set up and you can have as many student participators as you like. There a number of different quiz templates and you can embed images and YouTube videos. Kahoot even (currently) works in China!
In the video below Michael Cole from the University of East London (UEL) talks about how he uses Kahoot in his lessons.
AnswerGarden
AnswerGardenWant ask a big lecture room full of students for their suggestions and show the answer on the screen in real time? AnswerGarden is a very easy to use solution. There is no account set up or log in required for you or your students.
Try it now by sharing your favourite pizza flavour:
Polling software
Polling softwareA great way to get your audience engaged (be they students or other academics) is to ask them questions. When presenting to a big crowd the easiest way to do this using interactive polling software.
Those who attended last week’s session on ‘What exactly is a resource list?’ will have seen me use Zeetings.com – which is a user-friendly tool for creating slides and polls.
Some other polling tools you might want to look at are:
- Poll everywhere – Easy to use polling software, the free version lets you create unlimited questions and responses but there is a limit on students numbers
- Slido – Works really well at conference if there is a hashtag, good for collecting questions
- Mentimeter – The free version has some limitations on question numbers but unlimited student numbers
- Socrative – You can create some really fun games, limitations on student numbers
Why not give them a go!
Surveys
Journal entries with tag "surveys"
Helping your students access the NSS and SSS
Helping your students access the NSS and SSSAs you are all aware it is survey season. There are a set of slides available from the S drive that you can use to tell your students about the NSS and SSS.
If unsure students can find out which survey to complete through the survey checker – accessible through myRAU (as below) or by going to http://students.rau.ac.uk/Survey/Login
Any issues email surveys@rau.ac.uk
RAU Student digital insight survey
RAU Student digital insight surveyThe eagle-eyed among you may have noticed that we have launched the RAU Student digital insight survey. This is a national survey run by Jisc which asks students about their expectations and experience of digital technologies at their university. The results are invaluable in helping us improve learning and teaching.
It would be great if you could mention the survey to your students. There is a slide available that you can easily slot in at the start or end of a lecture. The survey takes less than 10 minutes to complete, is available to all students and is open till the end of November.
One of the questions asks for details of school, so we will be able to pass on number of respondents by school and scores by school.
If you’d like to know more about the survey here are some links:
- This year’s survey: https://insights2020.onlinesurveys.ac.uk/digital-experience-insights-survey-2019-20-rau
- Results from the last survey (April 2018) : https://digitalrau.wordpress.com/2018/06/11/results-from-the-student-digital-experience-tracker/
- Presentation on our survey results at the data matters conference: https://digitalrau.wordpress.com/2019/01/17/thinking-holistically-about-data-matters/
- Surveys page on Gateway: https://gateway.rau.ac.uk/course/view.php?id=460
- Jisc student insights (includes report on results from previous years across all institutions): https://digitalinsights.jisc.ac.uk/our-service/student-insights/
- New questions and promotion methods for this year’s survey: https://digitalrau.wordpress.com/2019/11/06/student-digital-insight-survey/
Creating surveys
Creating surveysSurvey season (NSS, SSS) is almost upon us. Although you may not be directly involved in administering these institution-wide surveys there will be opportunities for using small-scale surveys to support your learning and teaching. Your students may also want to run surveys as part of their research activities. We have a number of survey tools for use here at the RAU.
- Online Surveys (formerly Bristol Online Surveys) – An impressive tool available for staff and students that can be used to set up both simple and complicated surveys. If you wish to use email desk@rau.ac.ukfor an account
- Moodle survey – Available as an activity in Gateway. Provides a number of verified survey instruments, including COLLES (Constructivist On-Line Learning Environment Survey) and ATTLS (Attitudes to Thinking and Learning Survey)
- Office 365 forms – Students have access to Microsoft forms and can use them as part of collaborative and tam working. Whilst Office 365 isn’t fully rolled out to staff forms should be available for use.
If you wish to use a survey with a wider external audience or perhaps outside of work there are other free tools that also work well including Typeform and Survey monkey.
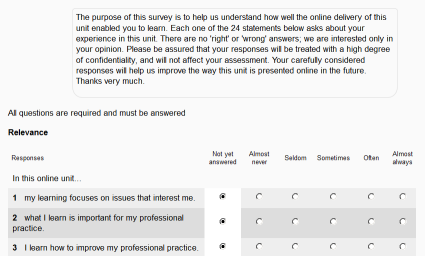
Video
Journal entries with tag "video"
Using Panopto Capture
Using Panopto CaptureIf you want a really quick way to get a ‘talking head’ video on to Panopto to use on your module then you can use Panopto capture. Go to the Panopto folder for where you would like the video to appear and select Panopto capture. There is a quick video on using it.
A very basic video recorder will appear and you can record your video. It will be stored in the related folder.
The Panopto Capture option can also be used by students who are creating video assignments. Unfortunately it currently doesn’t work on the Safari browser, but Panopto are planning for this to happen soon.
There are a number of other options available from this drop down including building a session where you combine video and audio and Playlist which allows you to pull together different videos (see an example here).
Build a session: https://support.panopto.com/s/article/How-to-Use-the-Build-a-Session-Feature
Playlist: https://support.panopto.com/s/article/Create-and-Share-a-Playlist
The social aspects of learning
The social aspects of learningThe social aspects of learning
Earlier this week WonkHE included an article on Anti-social learning – the costs of social restrictions on students which looks at reasons for non-continuation. Many students are missing the social aspects of learning, and while technology can’t necessarily solve the problem it can be used in a supportive way. Here are some ideas and resources to help students feel part of a learning community, regardless of where they physically are.
- Ice breakers – Useful set of ice breakers from York University, Canada. Could work online and face-to-face. Even though we are over half way through the semester it still helps to add a little fun to the session. Here is an icebreaker to try out (courtesy of UCL). Get your students to write answers in the chat, scribble them on a whiteboard or shout them out in the classroom.
- Zoom is the new classroom - Great video from Western Sydney University where students discuss what helps them engage online.
- Online collaboration and group work – Remind students that they can peer support using Teams if they want to
- Add music to the start of your sessions and have a module tune! – If you are in Teams you will need to do this by sharing the screen and including the computer sound
- Best practices for teaching online – RAU Infographic used in summer skills sessions to help with online teaching
- Vevox - If you are interested in joining the Vevox pilot and using a student response system to your sessions please get in touch.
- Ask students – They may have ideas on how you can build a learning community. If they have any module feedback encourage them to share it in the mid-module evaluation survey open till next Wednesday.
- Encourage them to contact Student support services if they have any wellbeing issues.
If you have more ideas please do share.
Adding in links to Panopto videos on your module page
Adding in links to Panopto videos on your module pageAdding in links to Panopto videos on your module page
There is lots of guidance on how you add in links to your Panopto videos to your module pages. On the Panopto support page we have a section that covers adding a link to a video and embedding a video. It includes a 50 second video clip showing all the stages required.
If your video is created on your module page then it will inherit permissions for the module (everyone who is a student on that page will be able to access the video). If however your video is in a different Panopto folder and you are reusing it you will need to extend the permissions. You can do this by going to the folder areas the video is in, hovering next to the video and selecting share. Select the drop down next to who has access. You can invite individuals, groups (other module groups) or open it up so everyone at RAU can see it. The bottom two settings (in the red box) will allow sharing without authentication, so use cautiously.
Don’t forget that if you would like 30 minutes of an Learning Technologist’s time don’t forget that we are running Tech and Talk Tuesdays till the start of September. We also have a TEL flow chart that will help you decide which tools to choose with your students if you have a task in mind.
Making screencasts using Panopto
Making screencasts using PanoptoA screencast is a digital recording of computer screen output, also known as a video screen capture or a screen recording. It is easy to use Panopto to capture your screen and make screencasts. You need to ensure you are capturing a main screen. It may be useful to check your screen capture preview.
One thing that you can do to improve the experience is to have your mouse cursor highlighted. This is enabled in your settings > basic settings
In the video the cursor will look as below.
Top and tail Panopto videos
Top and tail Panopto videosSometimes the start of a Panopto recording can look a bit awkward and unprofessional. Perhaps you couldn’t work out the controls or there are people chatting. You can easily cut these bits out.
- Find your Panopto video and click edit
- In the editor view play your video so it is paused at the part you would like it to start at – a red line will indicate the point
- Hover over the grey line at the start of the video and drag it in to the red line, there is a knack to this but once you’ve worked it out it becomes automatic.
- Repeat for the end of the video. Anything greyed out will be removed.
- Click the cut button
- Select apply from the top right hand corner. The video will now reprocess which can take some time.
You may want to practice this process on an old video on your Panopto folder. The bits that you cut out are not lost and can be added back in later.
Further guidance from Panopto:
Panopto support
Panopto supportWe’ve done a little tidying up of the Panopto support area on Gateway. The guidance now includes:
- Getting started and accessing Panopto
- Adding Panopto content to a module page
- Using Panopto for Student Assessments
- An introduction to Multimedia and guidance on how to create video content – includes slides on tips for video content and an interactive course looking at the stages of video creation
Downloading Panopto videos
Downloading Panopto videos
There may be occasions on which you will need to obtain a downloaded copy of a video you have previously created in Panopto. For example you may wish to edit the file in external editing software or use the file in a situation where you will not have internet access.
To get a copy of the file you will need to go into the settings for the video.
Under outputs you will see the streams available and the option to Download Podcast.
This will download an MP4 file for you. There is also an option to select how you would like the streams downloaded.
Getting the best out of Panopto
Getting the best out of PanoptoIf you want to ensure to Panopto runs smoothly here are some top tips:
- The best way to make sure everything works as expected in Panopto is to go through Gateway and open the Panopto app from your module page. That way you can guarantee Panopto will connect to the right folder. See this TEL Tip for more on Panopto Architecture.
- Try a test upload to check things are working as should be before you record your essential content. At this point you can also test your audio. You can adjust the audio using the slider next to the microphone.
- Do not open the PowerPoint file you want to use in your recording from an email. Ideally make sure the PPT is held on a hard drive or somewhere that Panopto can access easily.
- If you are using a laptop rather than a desktop then having your laptop open and extra screens connected can confuse Panopto. Either use just your laptop if you want a camera, or have the laptop closed and use your screens if you are just screen casting or using a PPT.
- Make sure you stop the recording when finished and check it is uploading correctly – don’t just close your laptop.
- Check the enable screen capture preview so you can see what is really being recorded. You can also check and adjust your audio by looking at the Primary sources block.
Immersive teaching through virtual reality
Immersive teaching through virtual realityLast week James Maltby from Plumpton College joined us to talk about the work they have been doing on VR and using 360 cameras to support teaching. There is a video of James’s talk which includes demos of some of the resources. There is also a blog post about the visit.
To see the Plumpton 360/VR videos visit their Vimeo site. You can also look at the case studies on https://www.teachingwithvirtualreality.com/
If you are interested in creating some 360 resources we can help you get started – just get in touch. We can have resources like this interactive 360 image up on Gateway and ready to use in minutes.
Turnitin videos
Turnitin videosWe now have a series of introductory videos showing how Turnitin works. Huge thanks to Rachael Foy who is our learned presenter. The videos are as follows (the time length of the video is given in brackets):
- Video 0 – Creating a Turnitin submission point – Shows you how to set up a Turnitin assignment and the implications of all the settings. [13.07]
- Video 1 - Introduction to Turnitin - Covers the layout and main features of the Turnitin window. [4.33]
- Video 2 - Features of the Turnitin feedback studio – Covers the layout and main features of feedback studio used for marking work. Also guidance on setting up rubrics. [6.35]
- Video 3 - Marking work in Turnitin - Covers marking and quick marks. Further guidance on setting up rubrics. [9.51]
- Video 4 - The Turnitin similarity report – Covers the layout of the similarity report. [8.13]
All videos are also linked to from the Using Turnitin for assessment section on Gateway.
We hope to produce a similar set of videos for students fairly soon.